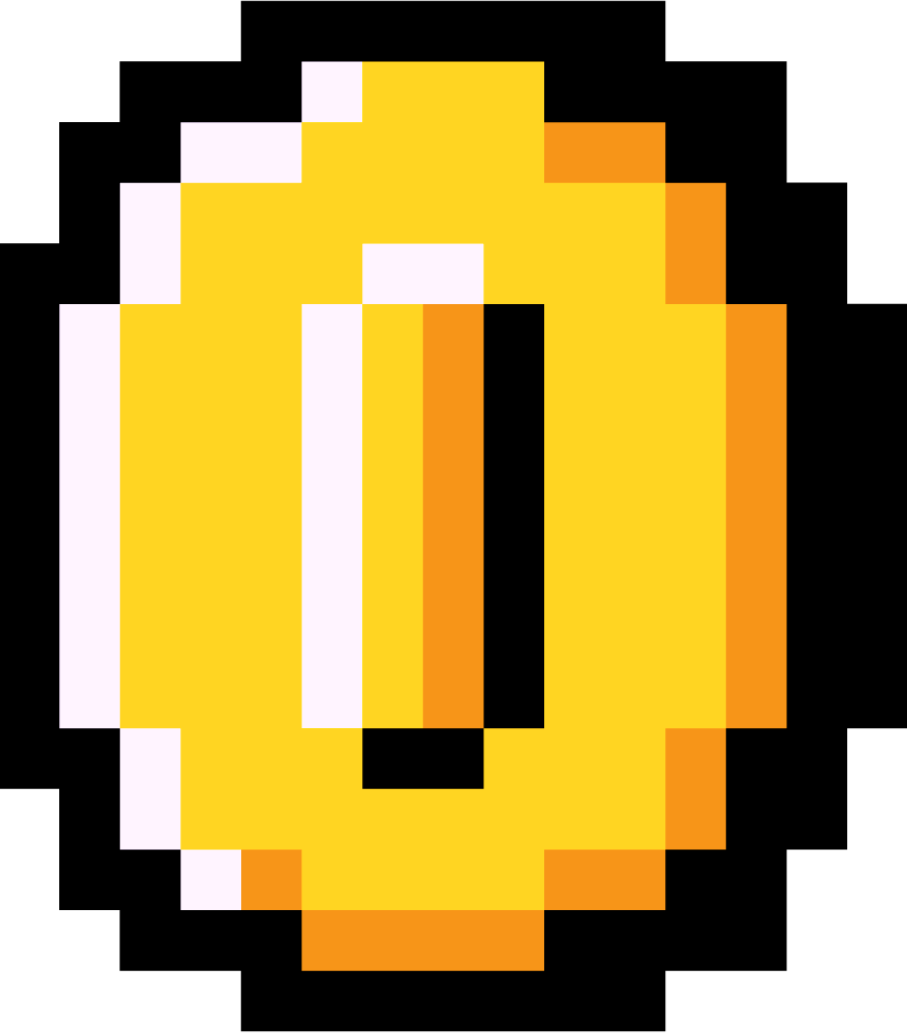03 |
Change Directory: cd
So we can open the command line as well as view the current directory in our computer's filesystem.
But how do we actually navigate the filesystem via the command line? We do this with the cd “change directory” command!
$ cd directory-name
The directory-name is the directory we want to change into (making this the new current directory).
Let's say we're currently on the following working directory:
$ pwd
/Users/dwight-schrute/
Your username is also a directory that contains more directories, including one for your computer's desktop! We can move to that Desktop directory with the cd command:
$ cd Desktop
$ pwd
/Users/dwight-schrute/Desktop
If you try to change into a non-existent directory, you'll get an error:
$ cd something
something: No such file or directory
List Content: ls
But wait, how do you always know what you're typing next to cd is a valid directory name? There's a command to list out all subdirectories under our current directory!
We can use the ls list command to show all directories and files that exist in your current working directory. Assuming we're on the dwight-schrute directory:
$ ls
Desktop
Documents
Images
script.js
dundie-awards.txt
Running the ls command shows there are three subdirectories:
- Desktop
- Documents
- Images
There are also two files, script.js and dundie-awards.txt.
Instructions
For the duration of this chapter, we will be exploring a house directory, which you can download here:
Note: Clicking this may save this to your computer's Downloads folder.
Go ahead and move this folder to your desktop and unzip it. Next, change into the house directory with the cd command.
Then, view all the directories and files underneath. You should see the following:
bedroom kitchen bathroom dining-room living-room
You will need this for the next exercise!
Help
Want the solution? Try completing the lesson first!
Navigation
01. Beginning...
02. Filesystem
03. Moving Day
04. House Tour
05. Clean Slate
06. Scavenger Hunt
Manipulation
03. Moving Day
10 XP